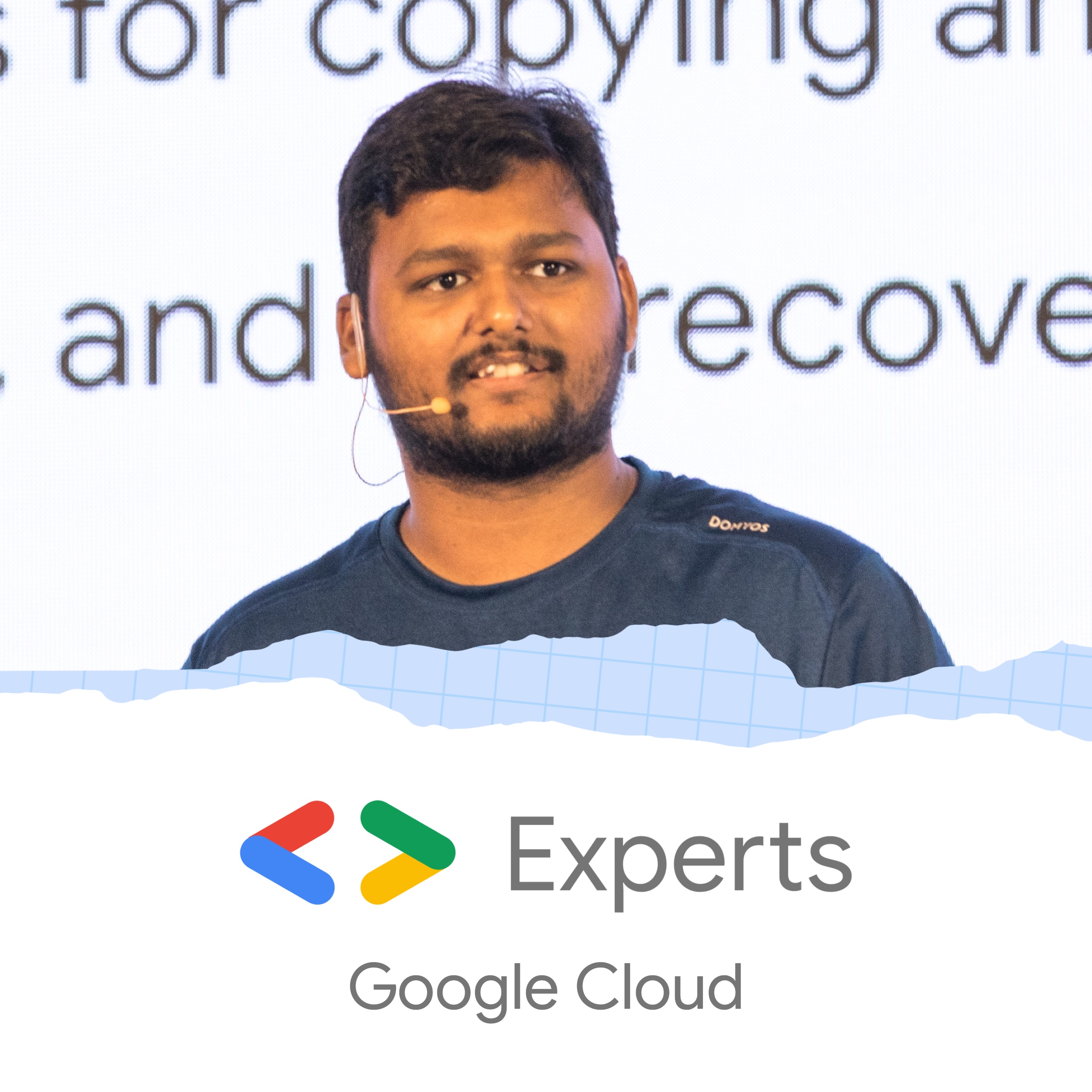A Beginners Guide to: MakerSuite
Sep 18, 2023
•7 minute read•728 views
Let’s Unleash the Power of AI with MakerSuite. MakerSuite, a powerful tool developed by Google, provides a user-friendly interface to interact with AI models.
This guide will walk you through the features of MakerSuite, explaining how to use its diverse prompt types – Text Prompts, Data Prompts, and Chat Prompts.
Getting Started with MakerSuite
To start your journey with MakerSuite, visit the website
( https://makersuite.google.com/ ) and log into your Google account. Once logged in, you'll see the welcome dashboard with various options. Let's explore each of these options in detail.
The welcome dashboard of MakerSuite
1. Text Prompts
Text prompts are the simplest and most customizable form of prompts. You can use them to set any task or ask any question in a stateless manner. The model takes in the user prompt and input each time it runs, without retaining any context.
Creating a Text Prompt
Click on the "Create" button on the Text prompt card to open the prompt testing UI. Here, you can define your prompts and adjust the configuration parameters to generate an output.
On the top, MakerSuite allows users to save their prompts by name. It also provides starter samples which allow one to quickly test and understand how the product works. Below that, is the main working area where the users can define their own prompts and by adjusting the configuration parameters of the model at the bottom, run the prompts to produce an output.
Let's create a Text Prompt that asks the model to produce the etymology of a word. For example, we'll use the word "aeroplane".
First, Click on the Pencil icon on the top left to give this prompt a suitable name. For our example we’ll be building a prompt that asks the model to produce the etymology of any given word. We’re using the following values:
| field | value | | name | Word Etymology | | description | Asking PaLM API to provide word etymologies. |
Click on “Save” to save these values and close the input modal. Kindly note that these values do not affect the model in any manner and are simply present for user convenience.
Now, in the main working area below, we’ll write the required prompt. For our example, we write the prompt given below:
For any given word that follows, provide its etymology in no more than 300 words.
Aeroplane.
Etymology:
Now, let’s adjust the model parameters. Click on the button next to the Run button to change the model settings.
For our example, we shall set the following values to the parameters:
| field | value | remark | | model | Text Bison | Use default | | Temperature | 0 | Since word etymologies are dry facts and are not expected to be creative | | Add stop sequence | | Use default | | Max outputs | 1 | Word etymologies are usually not going to benefit from variations of telling them |
Depending on the use case you’re building your generative AI backed software for, you may wish to change the Safety settings of the model response. To do so, click on the Edit safety settings button. You can see the following options and can change them as per your requirement. For our use case, we shall leave it to default.
At the bottom of the configuration menu, you can choose to adjust further advanced settings of the model output. Let’s see what these options are:
We shall leave these options on default for now.
The model parameters can be adjusted based on your needs. For our example, we use the Text Bison model with a temperature of 0, as word etymologies are factual and don't need creativity.
2. Data Prompts
Data prompts allow you to generate more samples of data based on provided samples. They are specific use cases of text generation using the Text Bison model.
To create a data prompt, fill in the data examples table and provide the input column for the test inputs. The model will then generate the rest of the data for those rows correctly, following the format you provided. (We will soon explore this in our next blog!)
3. Chat Prompts
Chat prompts allow you to have conversations with AI models, mimicking human-like understanding and decision-making skills.
When creating a chat prompt, you must define the context. This sets the rules of the interaction and the format in which the output is expected.
For example, let's create a chat prompt where the model pretends to be a banker at the Gringotts bank from the Harry Potter series. (We will soon explore this in our next blog!)
Interacting with the Model
Once you've created your prompts and set the parameters, it's time to interact with the model. Click on the "Run" button and wait for the model to generate an output.
For instance, in our text prompt example, the model might output the etymology of the word "aeroplane".
Experimenting with the Model
You can experiment with the model by erasing the output and running the prompt again. Note how the output changes with each run.
Try adjusting the model's parameters and observe how this affects the output. For example, if you set the temperature configuration to 0, the model will likely produce the same output many times. Increase it to 1 and run the model a few times - you'll notice that the output changes with each run.
Understanding Zero-Shot and Few-Shot & One-Shot Learning
We saw earlier that when we provide only a prompt to the model and no examples of how to produce responses, the model tries its best to produce a response and in most general cases it succeeds. However, if we were to provide some examples to the model of the expected input-output pairs, can we program the model to perform more accurately and do away with the model hallucinations? Let us give this a try by providing some input-output examples to the model. Update your model prompt to the following:
For any given word that follows, provide its etymology in no more than 300 words.
Examples:
| Examples | Word | Reasoning | Etymology | | Case 1 | aeroplane | Since it's a valid English word, produce an output. | Aeroplane is a compound word formed from the Greek roots "aer" (air) and "planus" (flat). | | Case 2 | balloon | Since it's a valid English word, produce an output. | The word balloon comes from the Italian word pallone, which means ball. The Italian word is derived from the Latin word ballare, which means to dance. | | Case 3 | oungopoloctous | Since this is not a valid English word, do not produce an etymology and say it's "Not available”. | Not available | | Case 4 | kaploxicating | Since this is not a valid English word, do not produce an etymology and say it's "Not available". | Not available |
In the above prompt, we have provided 2 examples of words that exist and 2 examples of words that do not exist. We expect the model to learn from these examples and produce output accordingly. Hit Run to see the output of the model, remember to set the temperature configuration of the model back to 0.
You will see that the model responds with the “Not available” output for non-existent words now and with etymologies only for words that exist in the English dictionary. Hence, by providing a few examples of how we expect the model to behave, we were able to stop the model hallucination problem.
Zero-Shot learning is a method where the model produces predictions for an input it may not have seen before, without any examples of how it should respond.
On the other hand, Few-Shot learning provides the model with a few examples of the expected input-output pairs. This can help the model perform more accurately and avoid "model hallucination", where the model produces output contrary to common logic or real-world knowledge. In special cases, the number of samples might be exactly one, which gets termed as “One-Shot Learning”.
Conclusion
MakerSuite offers a rich set of tools for interacting with AI models. Whether you're looking to generate text, data, or engage in a chat, MakerSuite has got you covered.
Remember, the key to mastering MakerSuite is practice. So, start creating prompts, experimenting with parameters, and observing the outputs. Happy exploring!
We got more for you! In our next blog we take a nose dive into the Data Prompts and Chat Prompts! Is it something that you are interested in? You know where to head on! See you in our next blog.